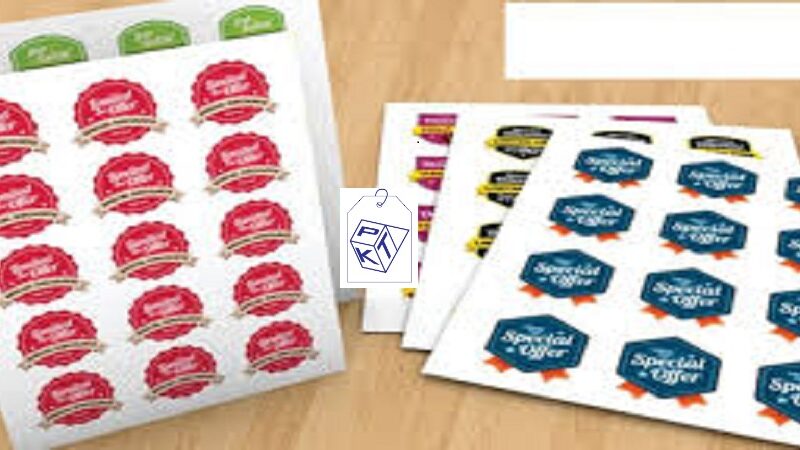Việc MacBook không lên nguồn có thể gây ra nhiều phiền toái và làm gián đoạn công việc của bạn. Để hiểu rõ vấn đề này, chúng ta cần xác định các nguyên nhân cơ bản cũng như biểu hiện của nó. Trang dichvuonline.top chia sẻ các nhận biết được nguồn gốc sự cố sẽ giúp bạn có hướng giải quyết thích hợp và hiệu quả hơn.
Tổng Quan Về Vấn Đề MacBook Không Lên Nguồn
Một trong những nguyên nhân phổ biến khiến MacBook không lên nguồn là do pin bị hỏng hoặc đã hết tuổi thọ. Khi pin không còn khả năng giữ năng lượng, máy tính có thể hoàn toàn không khởi động được. Đôi khi, cáp sạc và sạc cũng đóng vai trò quan trọng. Nếu chúng bị hỏng hay không tương thích, năng lượng sẽ không thể truyền vào máy đúng cách.
Ngoài ra, vấn đề về phần cứng như lỗi trên bo mạch chủ (logic board) hay RAM cũng có thể là thủ phạm. Đây là các linh kiện quan trọng ảnh hưởng đến khả năng vận hành của MacBook. Các triệu chứng như đèn nguồn không sáng, quạt không chạy, hoặc màn hình đen kịt mà không có bất kỳ dấu hiệu hoạt động nào thường là dấu hiệu của các vấn đề phần cứng này.
Một khía cạnh khác không thể bỏ qua chính là vấn đề phần mềm. Hệ điều hành hoặc firmware của máy nếu gặp sự cố hoặc bị hỏng, cũng có thể dẫn đến tình trạng MacBook không lên nguồn. Trường hợp này thường đi kèm với các dấu hiệu bất thường như biểu tượng cảnh báo hoặc màn hình lỗi.
Hiểu rõ nguyên nhân và biểu hiện của vấn đề MacBook không lên nguồn là bước đầu tiên và cần thiết giúp bạn có thể xác định được phương án sửa chữa hợp lý. Điều này không chỉ giúp tiết kiệm thời gian mà còn bảo vệ các linh kiện khỏi những hư hại không đáng có.
Kiểm Tra Cáp Sạc Và Nguồn Điện
Một trong những bước cơ bản nhất, nhưng vô cùng quan trọng khi MacBook không lên nguồn là kiểm tra cáp sạc và nguồn điện. Đôi khi vấn đề có thể chỉ là do cáp sạc bị hỏng hoặc nguồn điện không ổn định, làm gián đoạn quá trình cung cấp năng lượng cho máy tính.
Để bắt đầu, Vệ sinh máy tính tại nhà hãy kiểm tra cáp sạc của MacBook. Đảm bảo rằng cáp không bị đứt, gãy hoặc có những vết xước có thể nhìn thấy. Những dấu hiệu như vậy thường chỉ ra rằng cáp đã bị hư hỏng và cần phải thay thế. Ngoài ra, nên kiểm tra kỹ phần đầu cắm của cáp sạc để xem có bị bẩn, oxi hóa hay lỏng không. Nếu phát hiện bất kỳ vấn đề nào, hãy thử sử dụng một cáp sạc khác để kiểm tra. Điều này giúp xác định liệu cáp sạc hiện tại có phải là nguyên nhân gây ra sự cố không.
Tiếp theo, kiểm tra nguồn điện. Hãy đảm bảo rằng ổ cắm điện mà bạn đang sử dụng hoạt động bình thường bằng cách thử cắm một thiết bị khác vào cùng một ổ cắm. Nếu thiết bị khác hoạt động tốt, điều đó có nghĩa là ổ cắm điện của bạn không gặp vấn đề. Nếu ổ cắm điện không hoạt động, hãy thử các ổ cắm khác cho đến khi bạn tìm được một ổ cắm hoạt động tốt.
Ngoài ra, nếu bạn sử dụng bộ chuyển đổi hoặc điểm nối điện, hãy kiểm tra chúng cẩn thận. Những thiết bị này đôi khi cũng là nguyên nhân gây gián đoạn nguồn điện. Nếu có thể, hãy cắm trực tiếp cáp sạc vào ổ cắm tường để đảm bảo nguồn điện ổn định nhất.
Việc kiểm tra cáp sạc và nguồn điện chiếm vai trò quan trọng trong việc xác định nguyên nhân khiến MacBook không lên nguồn. Việc loại bỏ các vấn đề đơn giản này sẽ giúp bạn tiến gần hơn đến việc tìm ra nguyên nhân thực sự và giải pháp sửa chữa hiệu quả cho thiết bị của mình.
Đối Chiếu Với Các Phím Tắt Đường Cứu MacBook
Khi MacBook không lên nguồn, việc sử dụng các phím tắt và tổ hợp phím cứu hộ có thể là giải pháp hữu ích. Để bắt đầu, một trong những phím tắt phổ biến nhất là tổ hợp phím Command (⌘) + Option (⌥) + R khi khởi động máy. Tổ hợp này giúp bạn truy cập vào chế độ phục hồi macOS Internet Recovery, từ đó có thể sửa chữa hoặc cài đặt lại hệ điều hành mà không cần vào chế độ bình thường.
Một phương pháp khác là sử dụng tổ hợp phím Shift (⇧) + Control (Ctrl) + Option (⌥) + Power (nút nguồn) để reset SMC (System Management Controller), đặc biệt khi bạn gặp vấn đề với nguồn điện và quản lý pin. Đây là một bước quan trọng nhằm xác định liệu vấn đề có nằm ở các cài đặt hệ thống hay không.
Đối với những trường hợp cần sửa chữa phần mềm sâu hơn, tổ hợp phím Command (⌘) + R có thể đưa máy vào chế độ Recovery Mode. Tại đây, bạn có thể kiểm tra và sửa chữa ổ đĩa, cài đặt lại hệ điều hành hoặc khôi phục từ bản sao lưu Time Machine.
Đôi khi, việc khắc phục sự cố không lên nguồn đòi hỏi bạn phải truy cập vào Safe Mode. Để làm điều này, hãy nhấn giữ phím Shift (⇧) ngay khi máy bắt đầu khởi động. Chế độ Safe Mode sẽ chỉ tải những thành phần cơ bản nhất của hệ thống, giúp bạn xác định vấn đề có liên quan đến phần mềm bên thứ ba hay không.
Các phím tắt và tổ hợp phím trên không chỉ hiệu quả mà còn tiết kiệm thời gian trong quá trình khắc phục sự cố. Sự hiểu biết và sử dụng các phím tắt này sẽ giúp bạn nhanh chóng khôi phục lại hoạt động của MacBook một cách hiệu quả.
Kiểm Tra Pin Và Cổng Kết Nối
Khi đối diện với tình trạng MacBook không lên nguồn, việc kiểm tra pin và các cổng kết nối là bước đầu tiên cần thiết. Đầu tiên, hãy xác định xem pin của MacBook còn hoạt động tốt hay không. Bạn có thể kết nối MacBook với bộ sạc và kiểm tra xem đèn báo có hiển thị hay pin có nhận được nguồn điện không.
Nếu pin không hoạt động một cách thông thường, hãy thử thay đổi bộ sạc hoặc sử dụng một ổ cắm điện khác. Đôi khi, vấn đề không phải do pin hoặc MacBook mà xuất phát từ nguồn điện bên ngoài. Nếu sau khi đã thử mọi cách mà pin vẫn không nhận nguồn, rất có thể pin của MacBook đã bị hư hỏng và cần được thay thế.
Tiếp theo, hãy kiểm tra các cổng kết nối trên MacBook. Đảm bảo rằng các cổng USB, Thunderbolt, và đặc biệt là cổng sạc không bị dính bụi bẩn hoặc vật cản gì. Bạn có thể dùng một cây cọ mềm hoặc bình khí nén để làm sạch khu vực này. Các vấn đề với cổng kết nối cũng có thể gây ra tình trạng MacBook không lên nguồn do không nhận được điện năng từ bên ngoài.
Kiểm tra các dây cáp và phụ kiện kết nối khác cũng là một bước cần thiết. Đôi khi, dây cáp bị đứt ngầm hoặc phụ kiện kết nối bị hư hỏng cũng có thể dẫn đến tình trạng này. Việc kiểm tra kỹ lưỡng từng phần sẽ giúp bạn loại trừ khả năng lỗi thuộc về phần cứng hoặc phụ kiện ngoại vi.
Việc kiểm tra pin và các cổng kết nối trên MacBook không chỉ giúp xác định nguyên nhân không lên nguồn mà còn bảo vệ máy tính của bạn khỏi những hời hỏng thêm về sau. Đây là bước quan trọng trong quy trình sửa chữa và bảo dưỡng bất kỳ thiết bị điện tử nào.
Sử Dụng Chế Độ Safe Boot
Khi MacBook của bạn không lên nguồn, một trong những giải pháp hiệu quả đầu tiên bạn nên thử là sử dụng chế độ Safe Boot. Chế độ này được thiết kế nhằm sửa chữa các vấn đề hệ thống khởi động, bằng cách tạm tắt các phần mềm không cần thiết và chỉ kích hoạt những dịch vụ hệ thống cơ bản nhất.
Để bật chế độ Safe Boot trên MacBook, bạn cần thực hiện các bước sau:
- Đầu tiên, hãy tắt hoàn toàn MacBook của bạn.
2. Sau đó, nhấn và giữ phím Shift.
3. Tiếp tục giữ phím Shift cho đến khi bạn thấy màn hình đăng nhập xuất hiện.
4. Khi đăng nhập vào hệ thống, bạn sẽ thấy dòng chữ “Safe Boot” xuất hiện ở góc trên bên phải của màn hình đăng nhập.
Chế độ Safe Boot sẽ tiến hành kiểm tra và sửa chữa đĩa khởi động của bạn, đồng thời xóa các tệp đệm hệ thống cũng như các cache phông chữ. Việc này giúp máy chạy mượt mà hơn và khắc phục nhiều lỗi phần mềm khiến MacBook không khởi động được.
Một trong các lợi ích quan trọng nhất của chế độ Safe Boot là nó giúp bạn xác định xem vấn đề là do phần mềm bên thứ ba hay do phần cứng của máy. Nếu MacBook của bạn khởi động thành công trong chế độ Safe Boot, điều này cho thấy vấn đề có thể nằm ở các ứng dụng hoặc driver bên ngoài. Ngược lại, nếu máy vẫn không khởi động được, có khả năng nguyên nhân đến từ phần cứng hoặc các tệp hệ thống quan trọng bị hỏng.
Safe Boot là một công cụ đáng tin cậy để khắc phục sự cố, nhưng cần lưu ý rằng không phải mọi vấn đề đều có thể giải quyết qua chế độ này. Đối với các vấn đề phức tạp hơn, bạn có thể cần tham khảo thêm các giải pháp khác hoặc mang thiết bị đến trung tâm bảo hành chính hãng.
Khắc Phục Với Disk Utility
Disk Utility là một công cụ mạnh mẽ được tích hợp sẵn trong hệ điều hành MacOS, giúp người dùng kiểm tra và sửa chữa các vấn đề liên quan đến đĩa cứng. Để thực hiện, trước hết, bạn cần khởi động máy Mac vào chế độ Recovery Mode. Để làm điều này, hãy tắt máy hoàn toàn, sau đó nhấn và giữ tổ hợp phím Command (⌘) + R và bật lại máy tính. Tiếp tục giữ phím cho đến khi bạn thấy logo Apple hoặc cầu vồng xuất hiện.
Khi đã vào chế độ Recovery, bạn sẽ thấy giao diện macOS Utilities. Tại đây, chọn Disk Utility và nhấn Continue. Khi Disk Utility mở ra, bạn sẽ thấy danh sách các đĩa cứng và phân vùng hiện có trong máy. Chọn đĩa cứng hoặc phân vùng bạn muốn kiểm tra và sửa lỗi, sau đó nhấn vào nút First Aid xuất hiện ở phía trên cùng của cửa sổ Disk Utility.
Disk Utility sẽ bắt đầu quá trình quét và sửa chữa các lỗi có thể xảy ra. Nếu có bất kỳ lỗi nào được phát hiện, công cụ sẽ cố gắng sửa chữa ngay lập tức. Cài Win Tận Nơi nếu quá trình này thành công, bạn sẽ nhận được một thông báo xác nhận. Trong trường hợp Disk Utility không thể khắc phục tất cả các lỗi, công cụ này sẽ đưa ra khuyến nghị về các bước tiếp theo, có thể bao gồm sao lưu dữ liệu và cài đặt lại hệ điều hành.
Việc sử dụng Disk Utility là một bước quan trọng khi gặp vấn đề MacBook không lên nguồn, đặc biệt nếu nguyên nhân là do lỗi trên đĩa cứng. Công cụ này không chỉ giúp bạn khắc phục các vấn đề hiện tại mà còn cải thiện hiệu suất tổng thể của máy tính trong tương lai.
Cài Lại Hệ Điều Hành MacOS
Nếu các giải pháp trước vẫn không mang lại kết quả, việc cài lại hệ điều hành MacOS có thể sẽ là bước tiếp theo cần thiết. Điều quan trọng nhất là bạn phải đảm bảo rằng dữ liệu quan trọng của mình không bị mất trong quá trình này. Để làm điều này, bạn có thể thực hiện một loạt các bước dưới đây:
Sao Lưu Dữ Liệu
Trước khi tiến hành cài lại hệ điều hành, việc sao lưu dữ liệu là bước không thể bỏ qua. Bạn có thể sử dụng tính năng Time Machine tích hợp sẵn trong MacOS. Hãy kết nối ổ cứng ngoài hoặc sử dụng một dịch vụ lưu trữ đám mây để sao lưu toàn bộ dữ liệu.
Tải Lại Hệ Điều Hành Từ Internet
MacOS cung cấp tùy chọn tải và cài đặt lại hệ điều hành qua Internet. Để làm điều này, bạn cần khởi động lại máy và giữ phím Command + R để vào chế độ Recovery Mode. Từ đây, bạn có thể chọn “Reinstall macOS” rồi chọn phân vùng ổ đĩa bạn muốn cài đặt.
Khôi Phục Từ File Sao Lưu
Sau khi cài lại hệ điều hành, bạn sẽ được yêu cầu khôi phục dữ liệu từ file sao lưu. Bạn chỉ cần chọn bản sao lưu mới nhất và hệ thống sẽ tự động hiện dữ liệu về trạng thái trước khi cài đặt hệ điều hành.
Quá trình này có thể mất một khoảng thời gian nhất định, tùy thuộc vào lượng dữ liệu cần khôi phục. Do đó, hãy kiên nhẫn đợi cho đến khi quá trình hoàn tất.
Bài viết xem thêm: Phần Mềm Chỉnh Sửa Video Trên MacBook tốt nhất
Kiểm Tra Lại Sau Khi Hoàn Tất
Sau khi quá trình cài đặt và khôi phục hoàn tất, hãy kiểm tra lại máy tính để bảo đảm rằng mọi dữ liệu quan trọng đã được khôi phục và hệ điều hành MacOS hoạt động một cách mượt mà. Việc cài lại hệ điều hành có thể giải quyết các vấn đề phần mềm khác liên quan đến việc MacBook không lên nguồn.